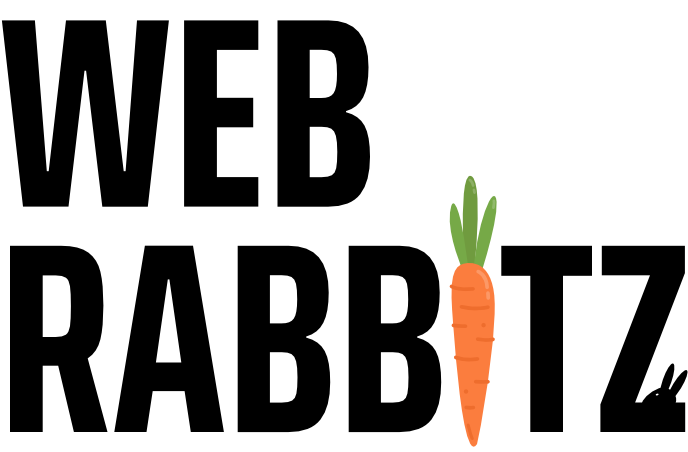
-
Webdesign
Managed Wordpress Hosting
Je Wordpress site up-to-date houden voor betere prestaties en vindbaarheid.
-
IT-oplossingen
IT Beheer
Wij zorgen ervoor dat jouw IT-omgeving beschikbaar is en voldoet aan de door jou gestelde voorwaarden.
Office 365 en "de Cloud"
Van lokaal naar de cloud met Office 365 heb je overal toegang tot je mail, agenda en documenten.
- Cases
- Over Ons
- Blog
- Contact
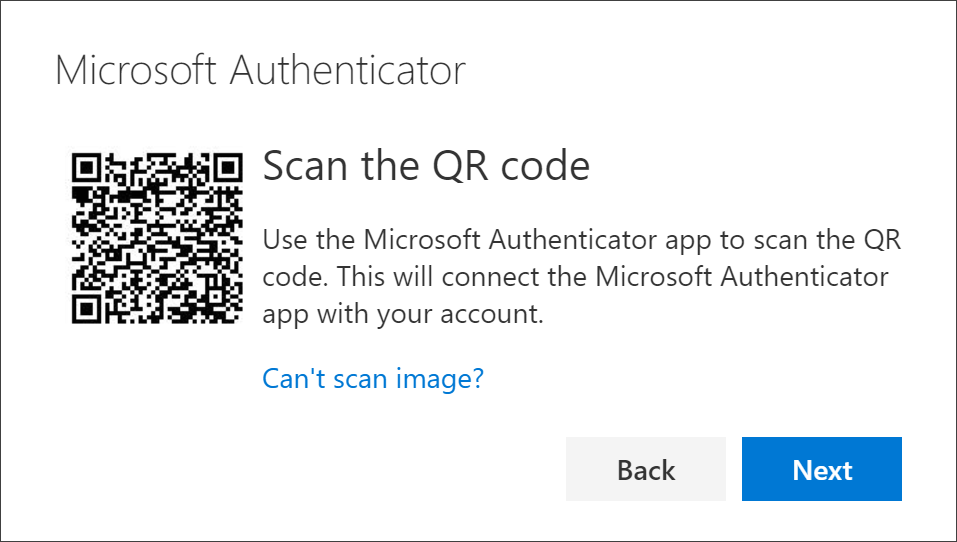 Ga naar Office 365 en log met je Office365 account op
Ga naar Office 365 en log met je Office365 account op 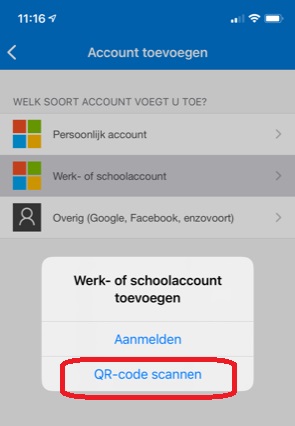
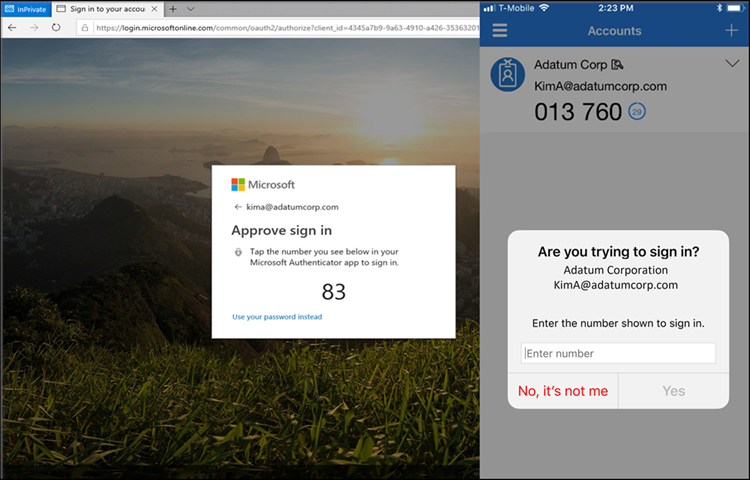 Nadat je de QR-code hebt gescand, wordt automatisch een account toegevoegd aan je Microsoft Authenticator app.
Nadat je de QR-code hebt gescand, wordt automatisch een account toegevoegd aan je Microsoft Authenticator app.